« Les mises à jour n’ont pas pu être appliquées ». Vous êtes sur macOS et vous avez un soucis ? On le règle ensemble.
Il y a peu, j’ai été frappé par un mal terrible. En effet, Adobe a annoncé qu’avec la sortie de Lightroom 7, Lightroom 6 ne serait plus mis à jour et que la version 6.13 serait la toute dernière. Au delà de cette première déception, la deuxième vient surtout du fait que Lightroom 6 pouvait encore être acheté en licence définitive sans passer par un abonnement mensuel. Ce n’est à présent plus le cas et il vous faudra débourser 11,99€/mois à présent pour « louer » Lightroom 7. Procédé que je ne supporte pas, ce qui entrainera mon boycott de cette version. Mais pour les curieux, Phototrend a rédigé un excellent article sur les nouveautés de la version 7 que je vous invite à lire ici : Tornade chez Lightroom : Fin de la licence perpétuelle / Lightroom Classic + Lightroom CC afin de vous laisser vous faire votre propre opinion.
Mais revenons-en à nos moutons.
J’ai donc voulu faire la mise à jour 6.13 de ma version de Lightroom et… oh, quelle surprise, je réalise que j’étais toujours en version 6.0. Etrange, car celle-ci est sortie en Juin 2015 quand même. Alors je me dirige dans le menu Aide -> Mise à jour et… Ah, impossible, l’option est grisée.
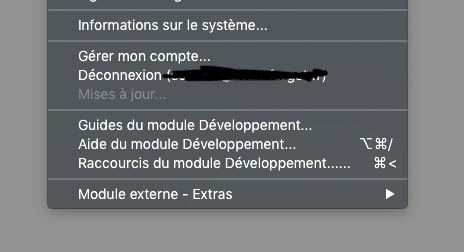
Après une rapide recherche sur le net infructueuse et quelques minutes passées à râler je cherche donc d’autres solutions, notamment en passant par l’application Creative Cloud et là non plus rien à faire. Il me propose d’installer une version d’évaluation de Lightroom 7 mais c’est tout. Première chose à tenter (des fois que) vous pouvez essayer de réinstaller Lightroom et votre Creative Cloud. Vous pouvez aussi essayer de l’installer sur une session Administrateur créée pour l’occasion. Si le problème persiste c’est que le soucis est plus grave et similaire à ce que j’ai. Il s’agit probablement un problème de permissions de votre système macOS mais pas de panique ! Je vous explique comment arranger ça. Attention, il faudra de la concentration il y a plusieurs étapes.
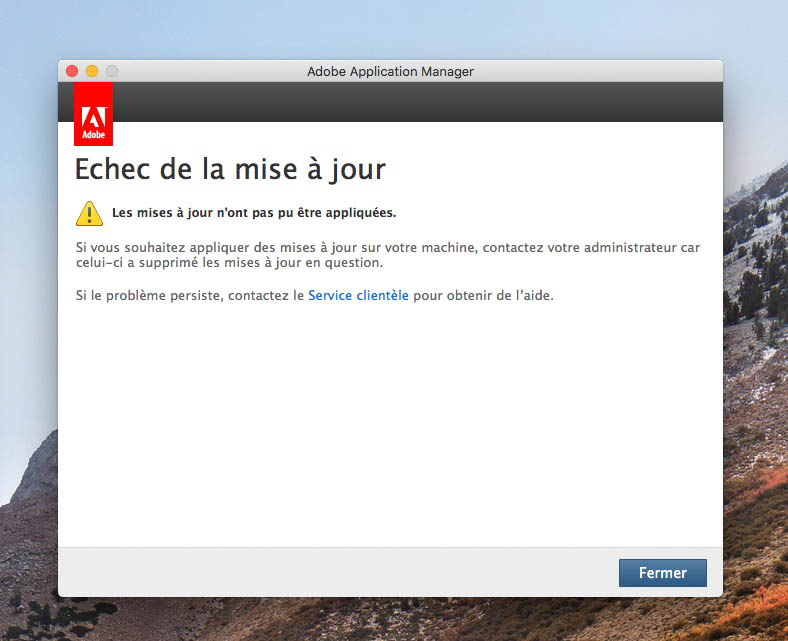
Etape 1 :
Redémarrez la machine en maintenant la touche Shift (Maj) jusqu’à ce que le logo de la Pomme apparaisse puis lâchez-le. Votre mac va ainsi démarrer en mode « sans extension » et sera TRES lente, que se soit au démarrage mais aussi pour toutes les étapes qui vont suivre. Pas de panique ! Ça va disparaitre au prochain redémarrage classique.
En cas de problème, voici le lien du guide Apple pour démarrer dans ce mode : https://support.apple.com/fr-fr/HT201262
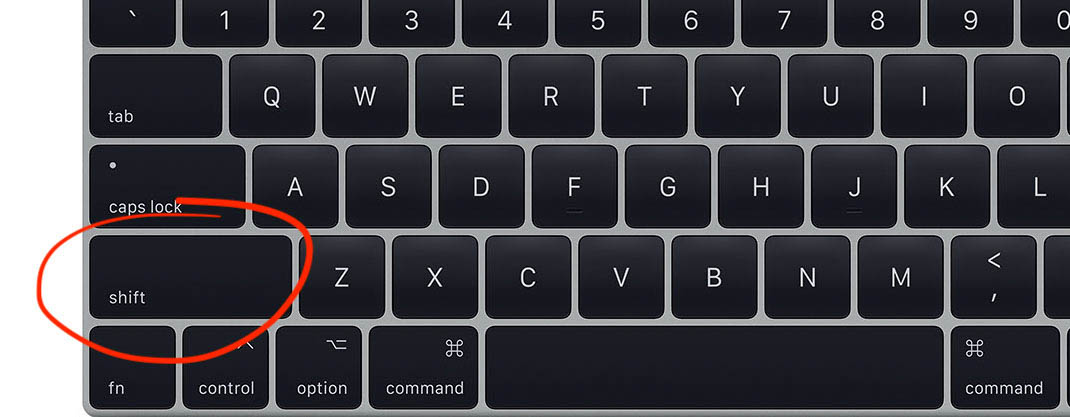
Etape 2 :
Il vous faudra à présent désinstaller les logiciels installés sur votre mac depuis l’utilitaire Adobe pour faire ça le plus profondément possible. Le logiciel est disponible via ce lien (macOS et Windows).
Etape 3 :
C’est là qu’il va falloir rester concentré. Il va falloir supprimer les dossiers et/ou fichiers concernant Adobe aux chemins ci-dessous.
Dans le dossier Applications tout d’abord :
[MacHD]/Applications/Adobe xxx
[MacHD]/Applications/Utilitaires/Adobe
Puis dans le dossier Bibliothèque :
[MacHD]/Bibliothèque/Application Support/Adobe
[MacHD]/Bibliothèque/Application Support/FLEXnet Publisher
[MacHD]/Bibliothèque/Preferences/com.adobe.*
[MacHD]/Bibliothèque/Preferences/FLEXnet Publisher
[MacHD]/Bibliothèque/Logs/Adobe
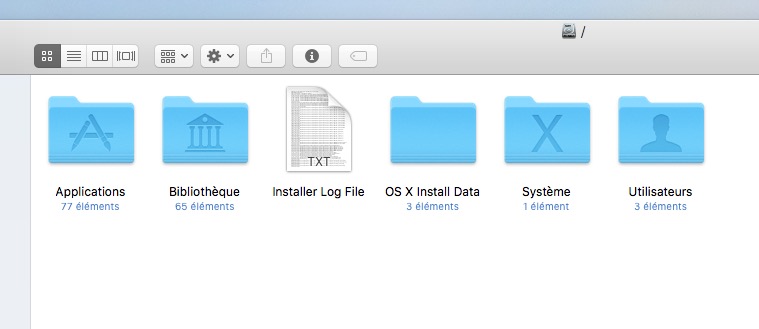
Bien. A présent que les premiers fichiers ont été supprimés, il faut passer aux suivants. Ceux-ci se situent dans le dossier Bibliothèque de votre session utilisateur. Pour y accéder à partir des systèmes 10.7, ouvrez la Finder, développez le menu Aller (dans la barre supérieure) et maintenez la touche Alt enfoncée.
~Bibliothèque/Application Support/Adobe/
~Bibliothèque/Caches/Adobe/
~Bibliothèque/Caches/com.adobe.
~Bibliothèque/Preferences/Adobe/
~Bibliothèque/Preferences/com.adobe
- = toutes les occurrences de noms commençant par cette expression sont à supprimer
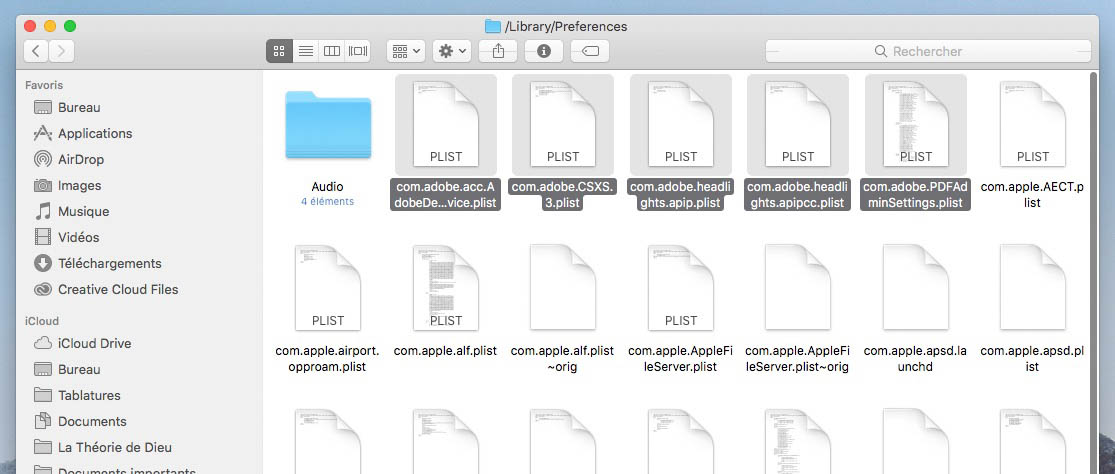
Ce n’est pas grave si certains des fichiers listés sont introuvables sur votre ordinateur. Supprimez tout ceux que je pouvez trouver comme indiqué.
Etape 4 :
Videz la corbeille afin de permettre le réécriture des fichiers et dossiers d’Adobe de manière « propre ».
Etape 5 :
Téléchargez le Creative Cloud Desktop Manager depuis l’adresse suivante : https://www.adobe.com/fr/creativecloud/desktop-app.html
Etape 6 :
C’est terminé ! Il ne vous reste plus qu’à redémarrer votre mac. Le mode « sans echec » disparaitra et ainsi vous retrouverez vos performances habituelles. A partir de là, il ne vous reste plus qu’à réinstaller Lightroom et à tenter de faire une mise à jour !
Si cela ne fonctionne pas, vous pouvez toujours contacter le Support Client d’Adobe. En cas de besoin je vous joint également via ce lien la liste de chaque mise à jour de Lightroom téléchargeables individuellement (si une vous intéresse d’avantage que d’autre et que vous ne souhaitez pas la dernière version)
Dernière chose :
J’ai été très critique en début d’article concernant Lightroom 7 mais gardez bien une chose en tête : Si vous prévoyez d’acheter un appareil photo récent ou une dernière génération sur le point de sortir, alors cet article ne vous sera d’aucune utilité… En effet, le Nikon D850 est le dernier boîtier pris en charge par Lightroom 6.13. A partir de maintenant il faudra obligatoirement Lightroom 7 pour la prise en charge des futurs boitiers, je trouve ça dommage… Mais bon, je n’ai pas encore trouvé de bon rival à Lightroom alors je reste ! Mais si jamais vous entendez parlé d’un soft qui permet de conserver ses presets lightroom sans perte je prends 😉
Pour garder Studio Raw gratuit, sans pub et accessible à tous, pense à faire un don, surtout si les articles te plaisent.

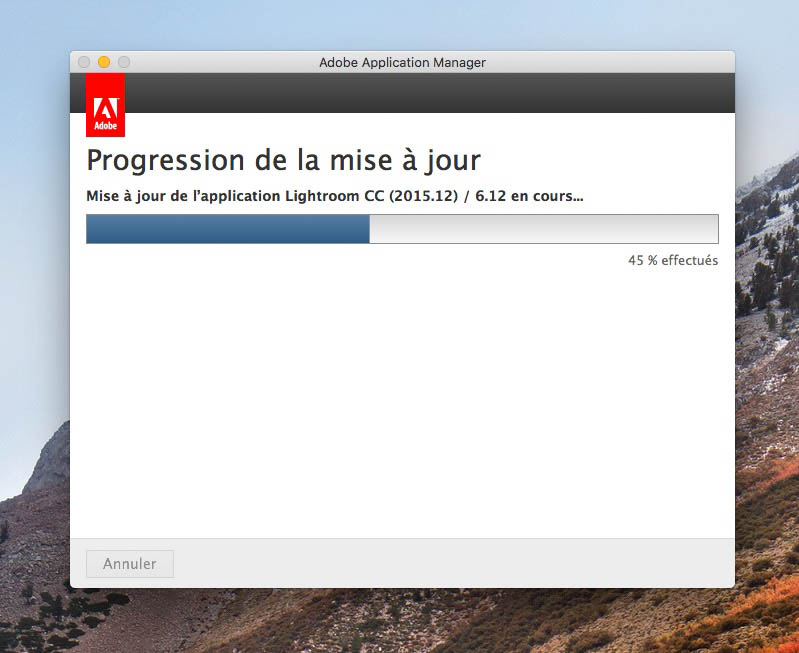
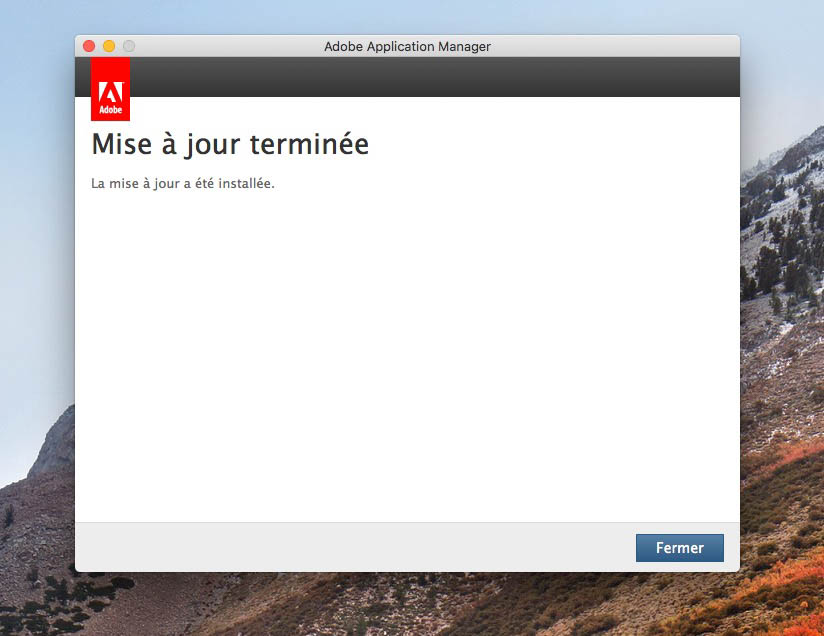

Merci pour ce récit sur lightroom, mais si j’ai bien compris ça ne concerne que Mac.
jxuev5