Vous êtes nouveau sur le site et un peu perdu ? Pas de problème.
Index:
- Présentation des menus
- La page de connexion
- L’inscription au site de Studio Raw
- Personnalisation du compte
- Personnalisation de l’interface
- Comment soumettre un article
- Comment voir les évenements
- Créer un portfolio (maintenance en cours…)
- Prise en main du forum
1 – Présentation des menus
En haut de ce site, vous avez un menu comprenant des raccourcis vers les pages et les articles. J’ai, pour faciliter la lecture, rajouter une icône à côté de chaque nom.
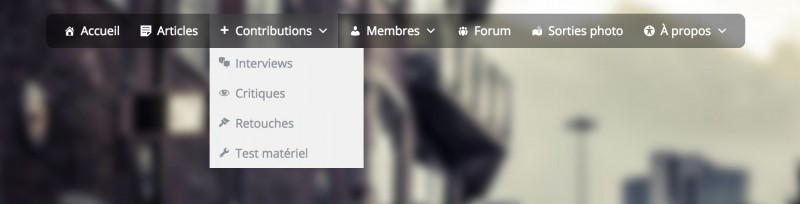
Le menu principal se compose de plusieurs onglets.
- Accueil permet de retourner sur l’index du site.
- Articles vous affichera la liste des articles du site, sans vraiment faire de tri entre les tests matériels, interviews etc.
- Contributions à une particularité, celle d’avoir un sous-menu. Ici vous aurez donc les raccourcis vers Interviews, Critiques, Retouches, ou Tests Matériel.
- Les membres possède lui aussi un sous-menu. Si vous cliquez sur « Collaborateurs » il vous affichera la liste des contributeurs du site. Vous pourrez également vous connecter au site via le module « Connexion » ou vous inscrire avec « Inscription« .
- Forum vous redirigera vers l’index du forum
- A propos possède également un sous-menu. Celui-ci vous redirigera vers 3 liens : Qui sommes-nous, pour tout savoir sur le concept de Studio Raw. Nous rejoindre, vous donnera des infos sur comment faire parti de l’équipe, et Visite guidée vous fera faire un tour de l’ensemble du site en tuto.
- Nous rejoindre vous donnera un mode d’emploi et des infos sur comment faire partie de l’équipe.
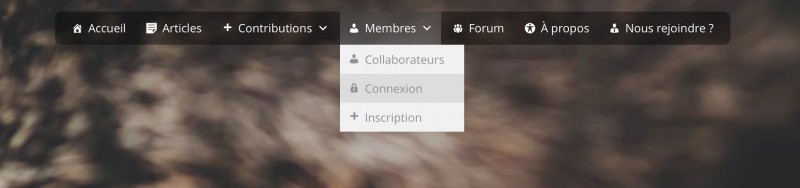
2 – La page de connexion
Une fois que vous serez inscrit (chapitre suivant) vous pourrez vous connectez directement en allant sur Membres -> Connexion. Il vous affichera la page ci-dessous :
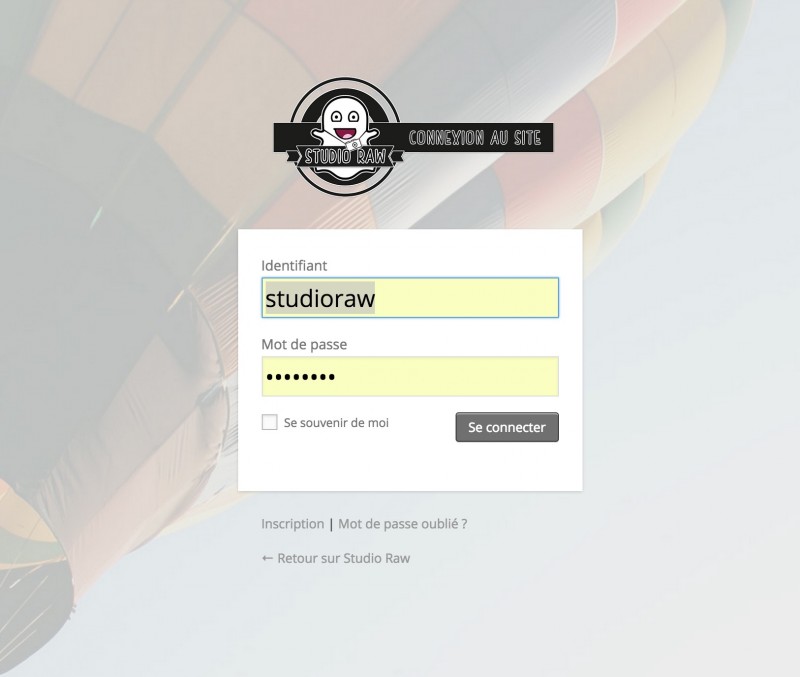
.
3 – Inscription au site
Pour s’inscrire sur le site, il faut se rendre sur l’onglet Inscription du menu « Membres ». A partir de là, vous serez invité à remplir tous les champs.
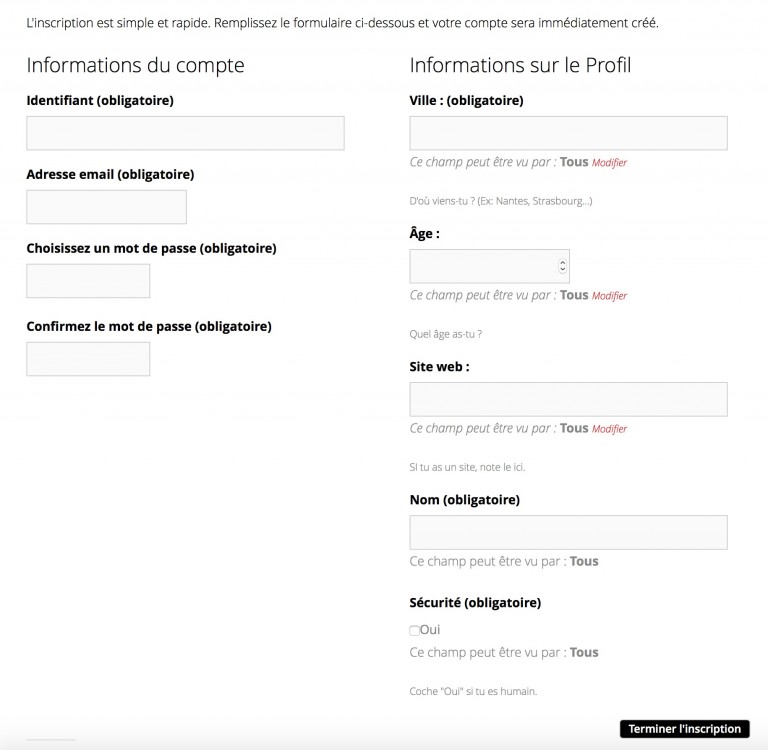
Attention, il y a une case à cocher juste au dessus de « Terminer l’inscription » portant la mention » Sécurité ». Cette case, comme mentionnée, prouve que vous avez lu (soit cet article, soit la mention « Coche « Oui » si tu es humain ».) Sans ça, l’inscription ne pourra pas se faire. C’est une sécurité pour éviter les spams de robots.
Une fois l’inscription effectuée, vous aurez la page de confirmation ci-dessous, vous confirmant que votre compte est bien créé. Toutefois, pour éviter les spams et les robots (encore), vous devrez vous rendre dans votre boite mail pour valider le compte en cliquant sur un lien.
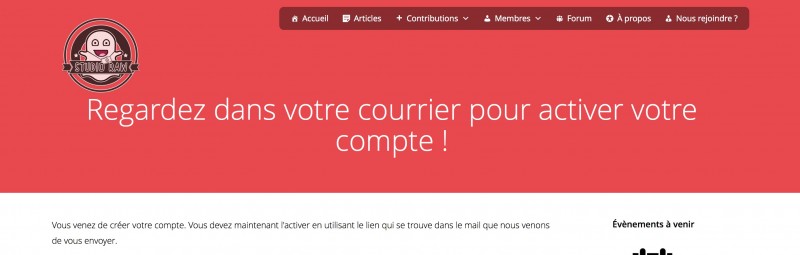
Dans votre boite mail, le message s’affichera comme ci-dessous. Un simple clic suffira.
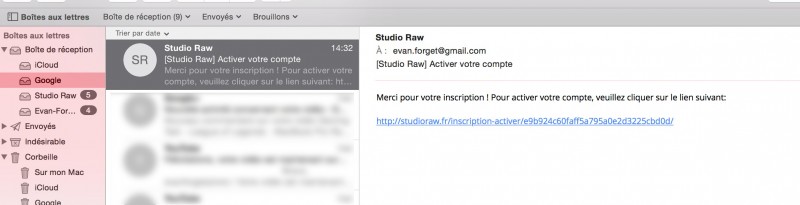
Ce lien vous redirigera vers le site, en vous confirmant la bonne activation de votre compte !
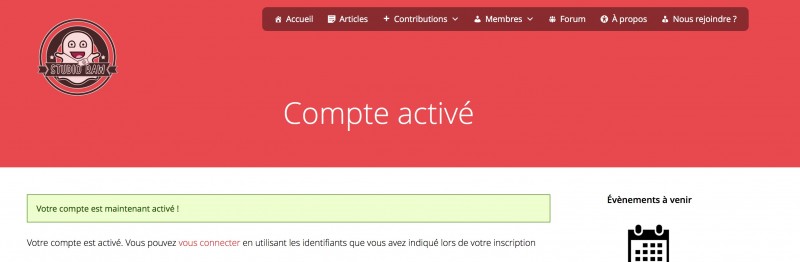
Une fois connecté au site, un bandeau noir apparaitra en haut de l’écran vous permettant de faire différentes choses selon votre rang. Par exemple, un collaborateur pourra écrire un article en passant par là.
.
.
4 – Personnaliser son compte
En dehors de ça, en haut à droite de ce bandeau noir se trouve un menu sur lequel vous pourrez mettre votre profil à jour. (Photo de profil, nom, infos, etc)
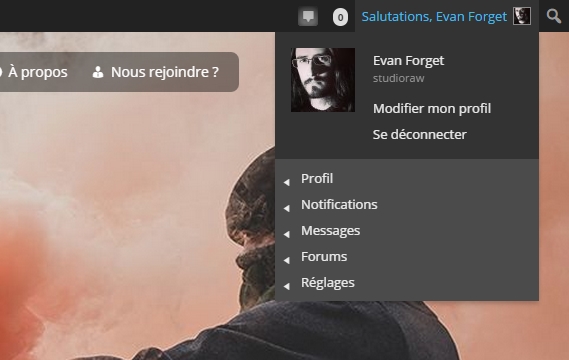
Le plus intéressant dans la personnalisation du profil étant la photo. Pour ça, dans le menu en haut à droite il suffira de se rendre dans Profil -> Ma photo.
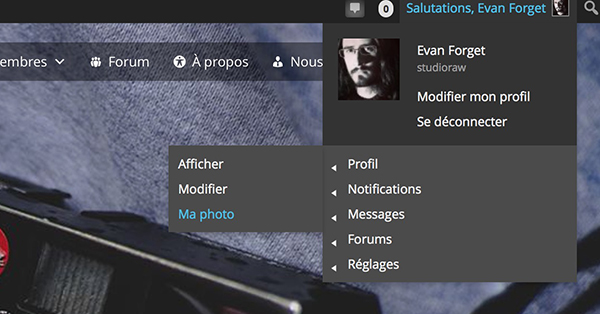
Ensuite, il suffira de cliquer sur « Choisir le fichier ». Pas la peine d’envoyer un fichier de 4000px de 4000px, une image de petite taille suffira.
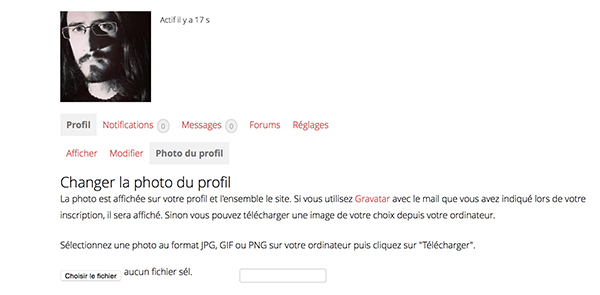
Les images affichées étant au format carré, pas besoin de vous embêtez à recadrer votre image avant de l’envoyer sur le site. En effet, une fois envoyée vous aurez la possibilité de la recadrer directement dans votre profil, comme dans l’image ci-dessous :
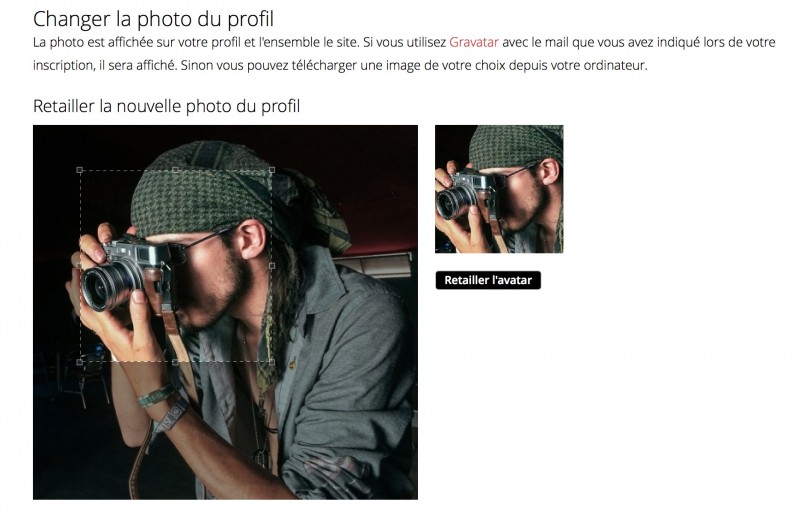
5 – Personnaliser l’interface
En dehors du profil personnel, il est également possible de modifier le jeu de couleur de l’interface parmi 10 profils différents.
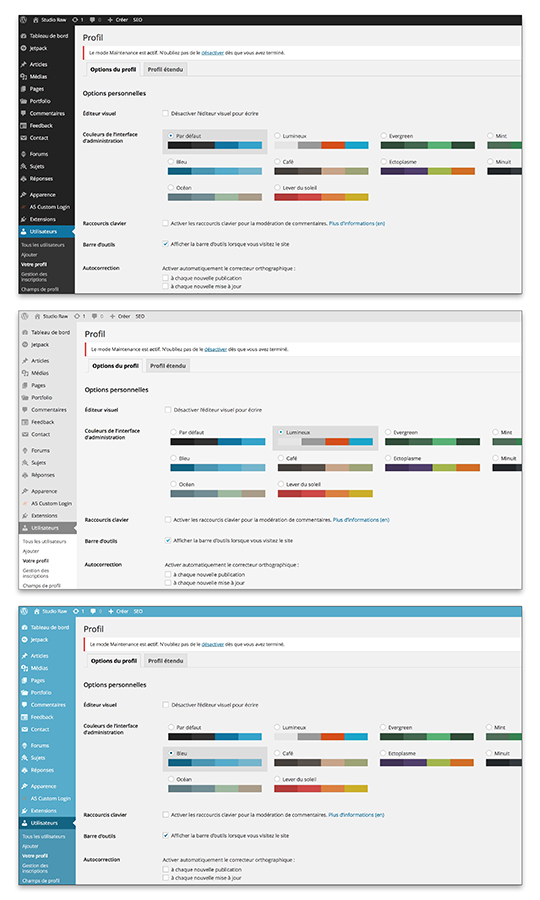
.
6 – Comment soumettre un article
En temps que Membre, vous ne pouvez pas publier d’articles sur le site. En revanche, lorsque vous êtes en ligne (et donc connecté) au site, vous pouvez soumettre des articles que vous avez écris à notre équipe. Ainsi, s’il est jugé suffisant, celui-ci sera publié en votre nom sur le site.
Pour procéder, il vous suffit de vous connecter et d’aller dans Articles à gauche. Sur cette page vous verrez la liste de tous les articles publiés sur ce site, et ceux en écriture par les autres membres. Toutefois, vous ne verrez qu’une liste, vous n’aurez pas d’accès et ne pourrez pas prévisualiser ou modifier un article que vous n’avez pas créer vous-même. Ainsi, un brouillon reste personnel.
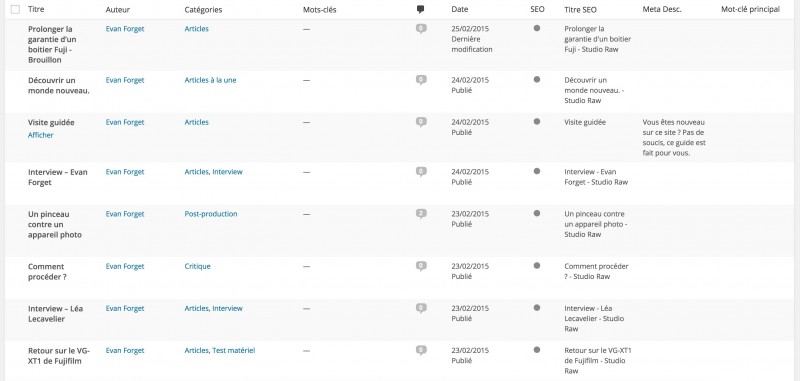
Pour écrire un nouvel article, toujours dans ce même menu, allez dans Ajouter.
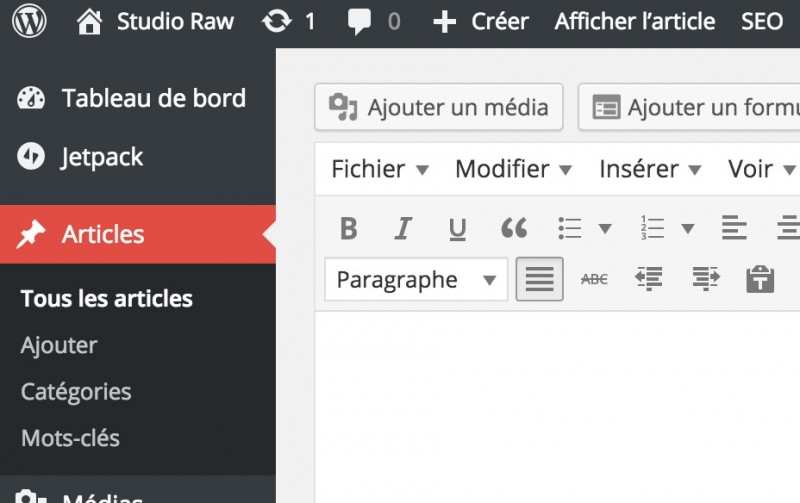
A partir de là, vous pourrez écrire votre article en disposant de toutes les options de mise en page nécessaire à la bonne écriture de celui-ci. Un bouton « Ouvrir fermer la barre d’outils » est d’ailleurs disponible afin d’augmenter les options de mise en page (alignement, couleurs etc).

Pour peaufiner si vous êtes pointilleux, vous pouvez en haut à droite basculez de l’affichage Visuel à l’affichage Texte qui affiche le code.
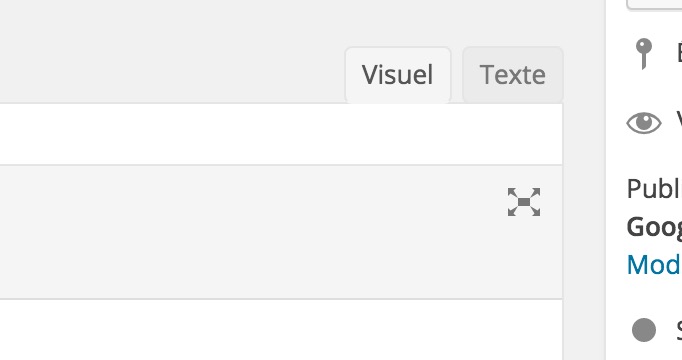
Une fois votre article terminé, vous pourrez le « Soumettre à la relecture » en cliquant sur le bouton bleu à droite de l’écran. Si il n’est pas terminé, vous pouvez l’enregistrer en brouillon, et/ou faire un aperçu de celui-ci.
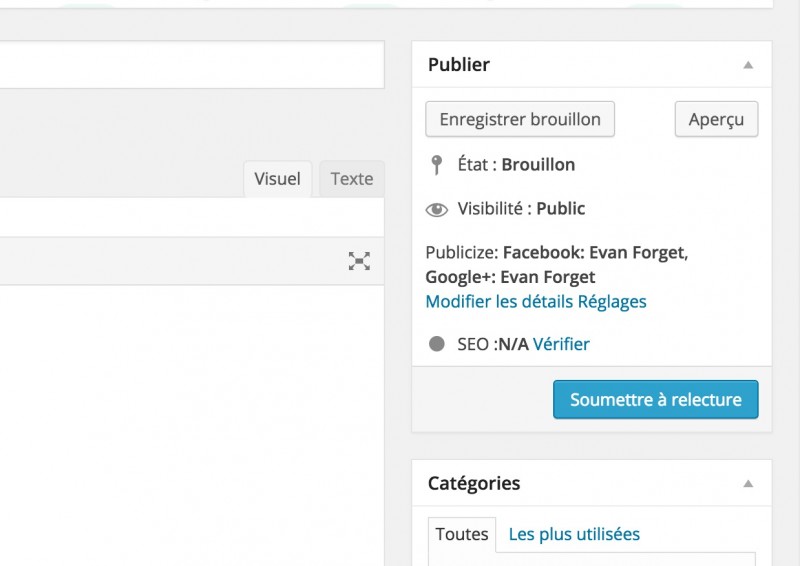
Une réticence à l’écriture d’un article est normale mais ne vous en faites pas, nous ne sommes pas méchant. De plus, un refus ne signifie pas une exclusion ! Au contraire, améliorer encore et encore votre article pour qu’il soit le plus parfait possible. Vous en serez d’autant plus fier lorsqu’il sera publié !
.
.
7 – Où trouver un évènement
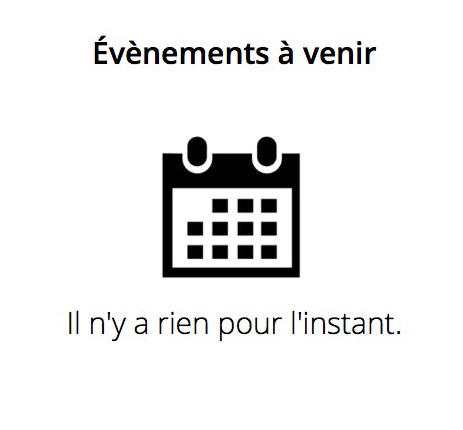
Dans la mesure où de nombreuses sorties photos sont organisées, un calendrier est disponible dans le menu de droite du site, visible sur les pages et les articles de Studio Raw.
Une inscription à un événement permet la bonne organisation de celui-ci.
/
8 – Créer un portfolio
(Edit : Mode portfolio en maintenance pour le moment)
Si vous ne disposez pas d’un site et que vous désirez présenter quelques images sur le forum, ou à quelqu’un, il y a également la possibilité de créer facilement un portofilo. Pour cela il faudra être connecté, et aller dans l’onglet « Portfolio » du menu principal puis de faire « Ajouter ».
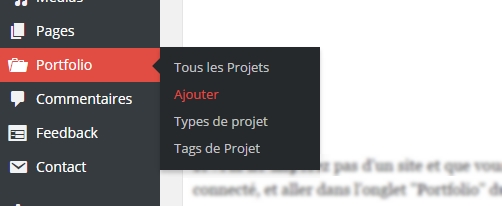
Une fois le nouveau portfolio créé, vous arrivez sur une page de rédaction standard. Cliquez sur « Ajouter un média » pour importer depuis votre ordinateur vos photo (attention, pas trop grosse. 1000px de large maximum, sinon votre galerie sera très longue à charger).
En cliquant sur les vignettes qui apparaissent dans votre article, vous pouvez modifier les réglages du portfolio. Par défaut, l’onglet « Lier à » devra être sur Fichier média (sinon il vous ouvrira des miniatures). Libre à vous de configurer le reste comme vous voulez.
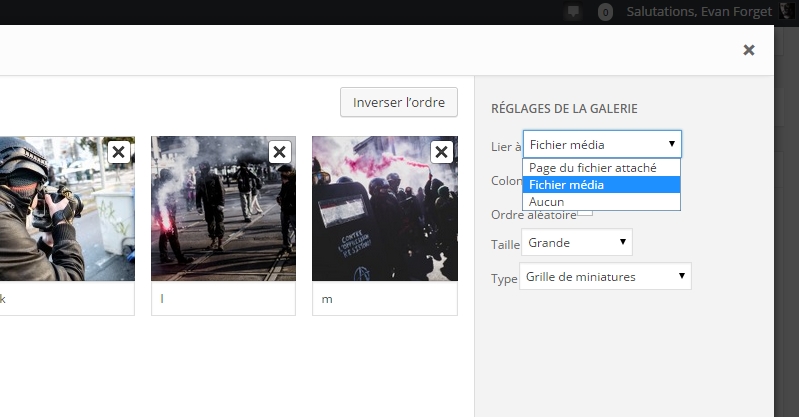
.
9 – Guide de survie du forum
Au jour d’aujourd’hui, il y a 6 catégories dans le forum.
- A propos de Studio Raw vous donnant quelques infos et répondant à un problème sur le site
- Annonces matériel vous permettant de poster gratuitement une annonce
- Besoin de conseils sur un achat si votre question concerne un achat de produit
- Graphisme et post-traitement pour discuter retouche photo et montage
- La Taverne pour discuter de tout et n’importe quoi
- Le coin de la critique pour faire du feedback aux membres
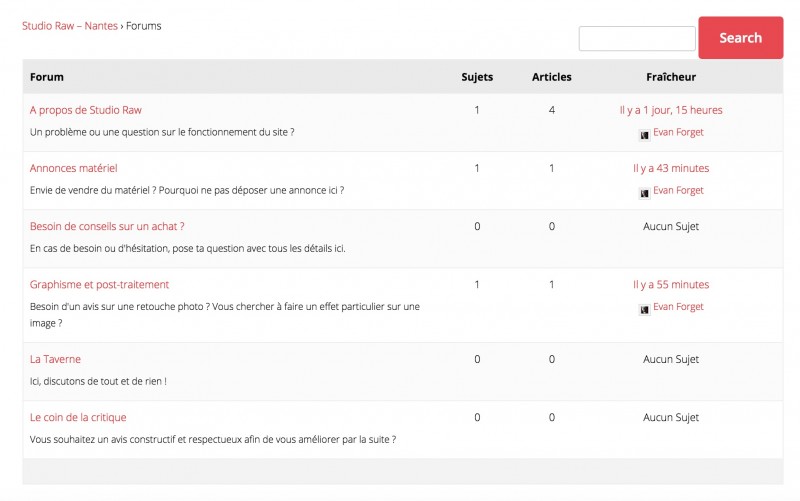
Pour publier un sujet, il faut vous rendre dans l’une des catégories. Il vous affichera par défaut la liste des topics déjà existants. Ceux en jaune sont ceux importants. Par défaut, le règlement intérieur est affiché sur chaque catégorie. Seul ici, dans « Annonces matériel » est présent un deuxième topic jaune, concernant la réglementation sur les ventes. Si le sujet que vous venez de créer ne s’affiche pas pas de panique, pour certains utilisateurs, il faut qu’un administrateur valide le premier sujet par sécurité.
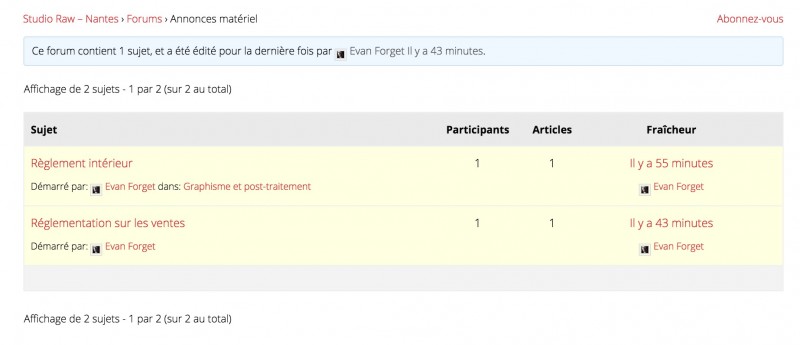
Afin de vous aider dans la mise en page de vos messages, un petit module présent en haut de la zone de texte vous permet de passer le texte en gras, souligné, insérer lien, image etc.
Par exemple, ci-dessous, j’ai tapé mon texte. Je le sélectionne, et je clique sur « Gras » pour le mettre en gras et ainsi de suite. Votre message change pour insérer automatiquement les balises afin de ressembler à ça :
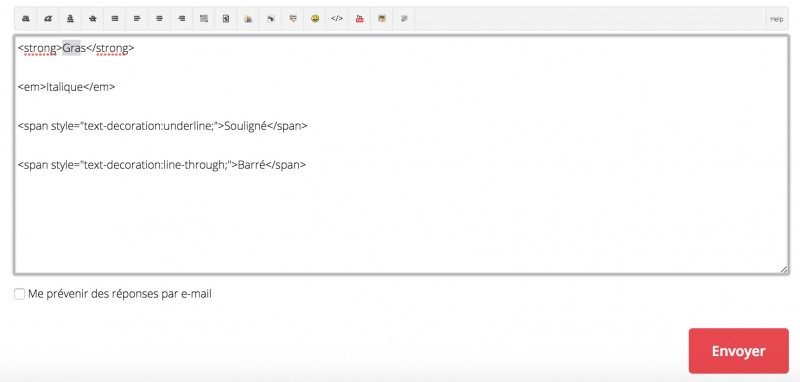
Une fois publié, votre message ressemblera à ça :
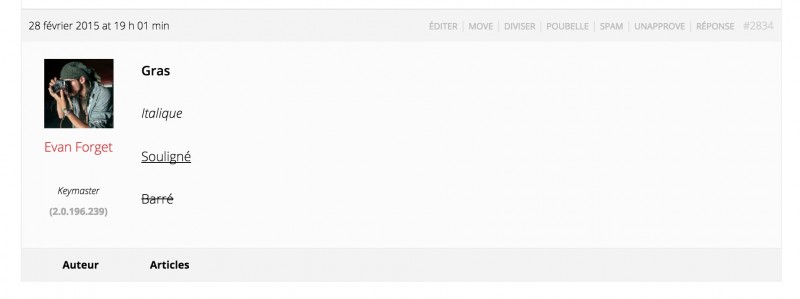
Pour insérer une image dans un commentaire ou un sujet, la méthode est très simple. Il vous faudra aller dans l’icone de l’image, puis choisir votre image, et faire « envoyer ». Celle-ci ne doit pas faire plus d’1Mo. Si votre image ne s’affiche pas (carré bleu) essayé de renommer le fichier sans accent ou apostrophe.
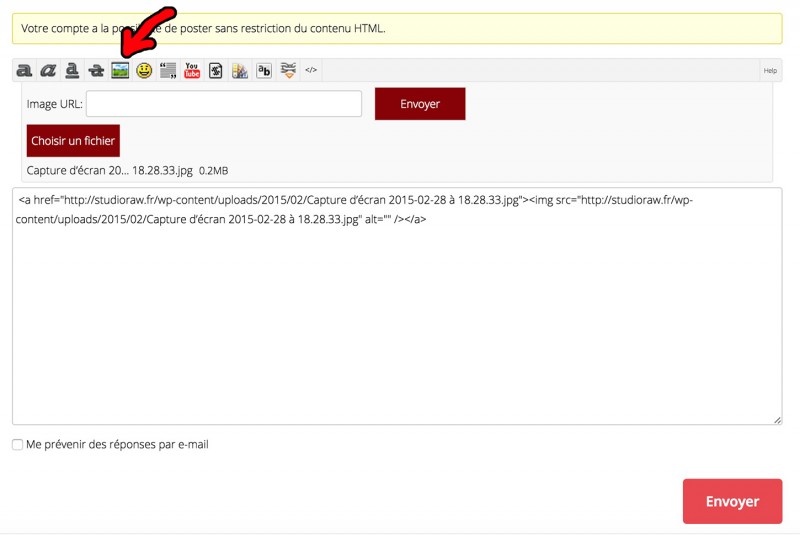
Ne vous en faites pas pour la taille ou le format de l’image, elle s’adapte automatiquement à la bordure du forum. Voici le rendu final dans l’article :
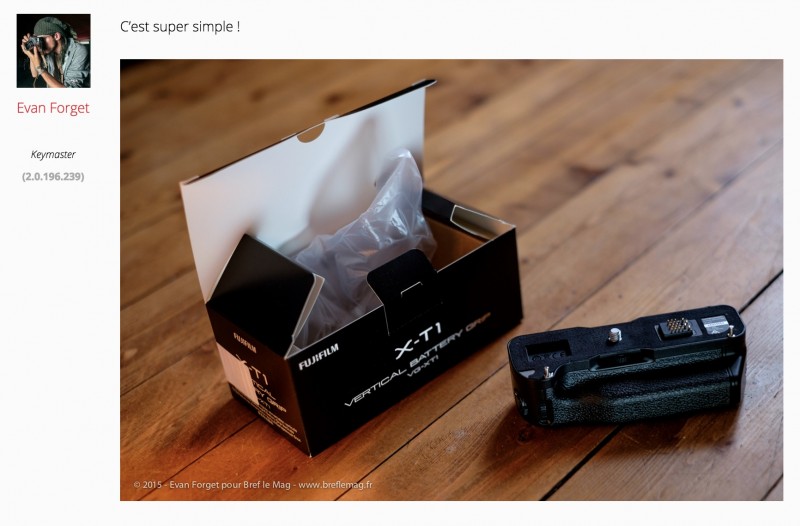
Pour les liens Flickr :
Beaucoup d’entre vous m’ont demandé la possibilité d’intégrer Flickr au forum. Malheureusement, je n’ai pas réussi, cela dépassant mes compétences. Toutefois, j’ai mis au point une petite astuce aussi simple !
Rendez-vous sur la page de la photo sur le site de Flickr et copier l’adresse URL :
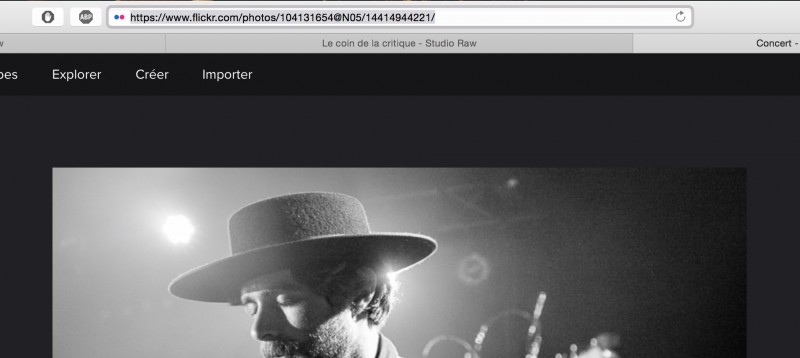
Dans votre fenêtre de texte, j’ai rajouter une icône Flickr (les boules bleu et rose cote à cote). Un simple clique dessus vous affiche une ligne dans laquelle coller le lien de la page Flickr que vous venez de copier.
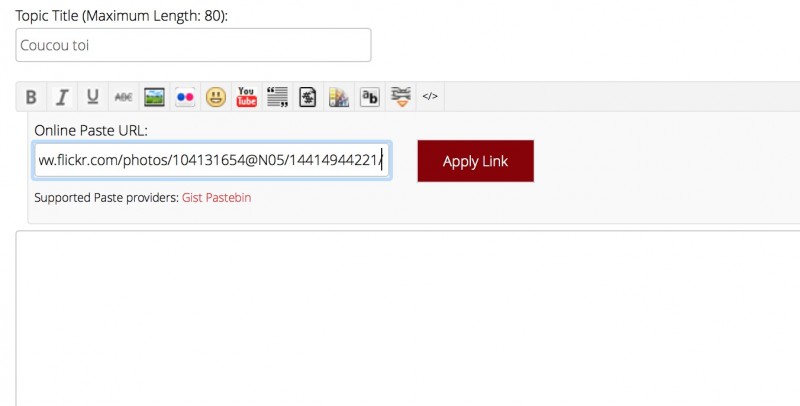
Dans votre fenêtre texte, le lien apparaitra entouré des balises paste, c’est normal.
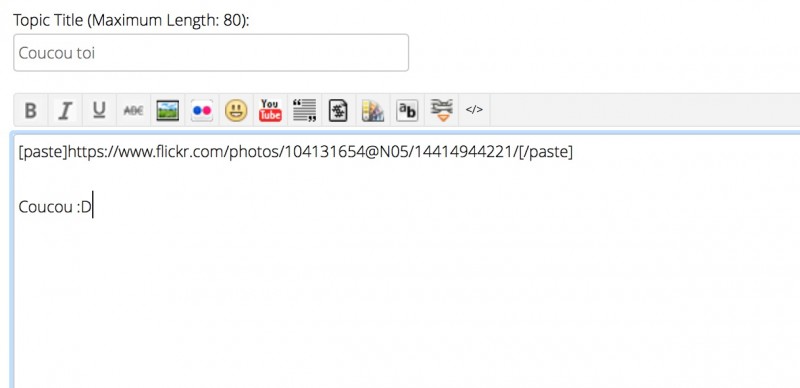
Une fois le ou les lien(s) inséré(s), il ne reste plus qu’à envoyer votre réponse/sujet. La taille de la photo d’adaptera automatiquement à la largeur du forum, et un clic dessus redirigera directement vers la page Flickr. Pas mal non ?
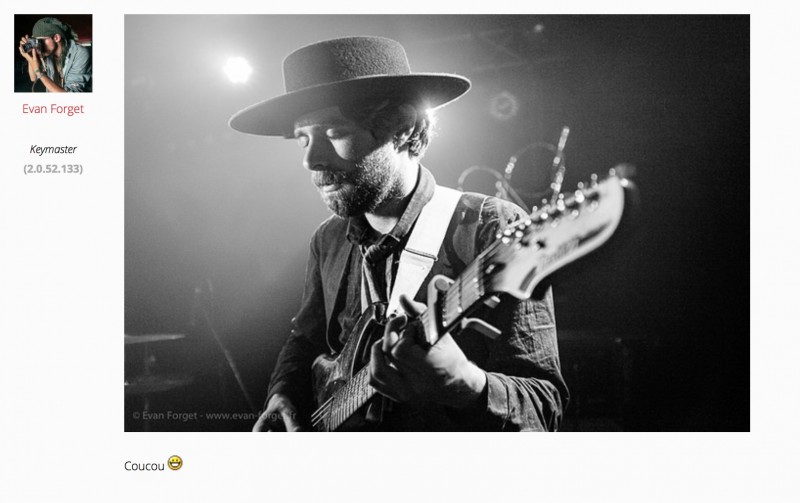
En cas de besoin, n’oubliez pas que vous pouvez passer sur le forum pour poser votre question. Sachez juste une chose : il n’y a pas de questions bêtes. Ne soyez pas timide !
Pour garder Studio Raw gratuit, sans pub et accessible à tous, pense à faire un don, surtout si les articles te plaisent.


Fichtre, c’est complet !
C’est une plate-forme full home-made ou c’est basé sur un framework/plate-forme réutilisable ?
En tout cas c’est plutôt bien fait, bonne ergonomie, et réussi au niveau design !